How to Automatically Perform UV Mapping?
In 3D modeling, UV mapping is a crucial technique for applying textures to a 3D model's surface and adding details and realism. However, manually creating UV maps can be time-consuming, especially for complex models. Fortunately, many modern 3D modeling tools provide automatic UV mapping features, allowing users to quickly complete the process and improve efficiency.This article provides a detailed guide on how to automatically perform UV mapping, including the fundamental principles, specific steps, and optimization techniques.
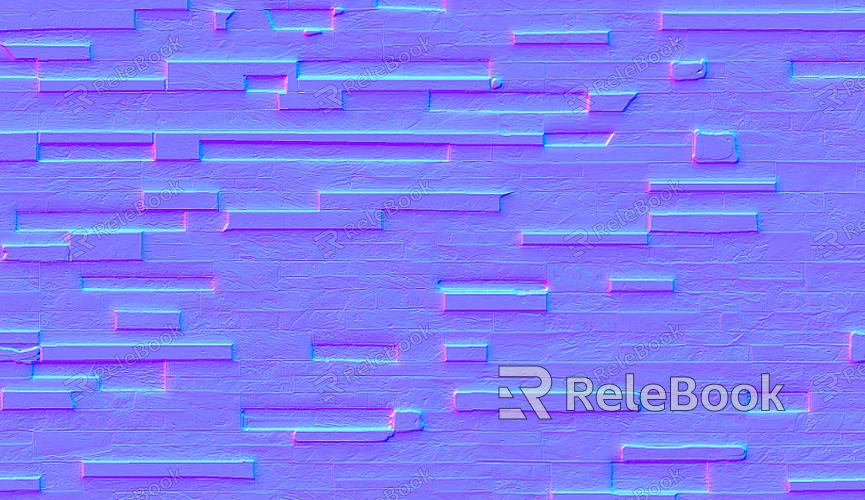
What is Automatic UV Mapping?
UV mapping involves unfolding a 3D model's surface into a 2D plane, enabling precise application of textures. Traditionally, UV mapping required manual cutting and adjustment, a process that could be complex and prone to errors.
Automatic UV mapping, on the other hand, is an intelligent tool that uses algorithms to quickly generate UV maps, eliminating the need for tedious manual operations. With this method, even intricate models can be mapped efficiently, reducing errors and saving time.
This approach is widely used for everything from simple geometric shapes to detailed organic models. While automatic UV mapping often provides satisfactory results, manual adjustments may still be needed for optimal outcomes.
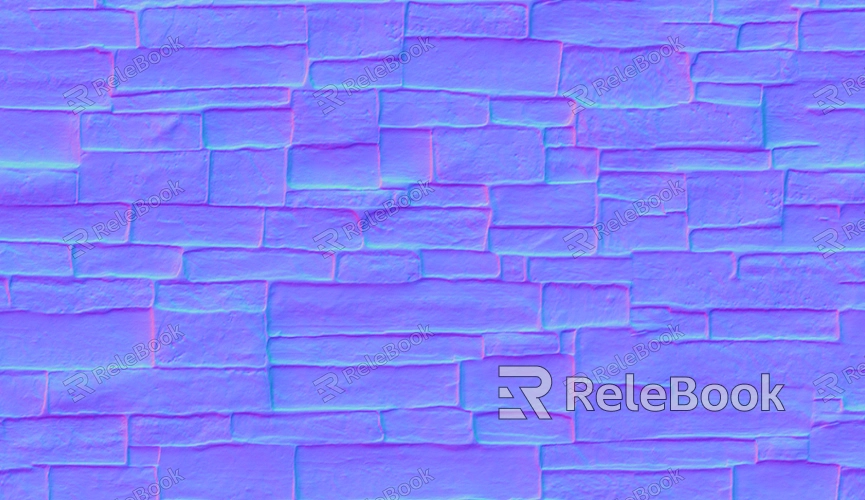
Basic Steps for Automatic UV Mapping
To better understand how to use automatic UV mapping, let’s take common 3D modeling tools like Blender and Maya as examples and explore the process step by step.
1. Prepare the 3D Model
Before starting UV mapping, ensure that your model is complete. Check for any surface issues, such as open edges or geometry problems, as these can affect the results of automatic UV mapping.
Once your model is ready, enter the UV editing mode. This mode allows you to work directly with the UV map of the model.
2. Use Automatic UV Tools
Most 3D modeling software includes built-in automatic UV mapping tools. In Blender, for example, you can use the "Smart UV Project" or "Lightmap Pack" functions to quickly generate UV maps. In Maya, the "Automatic UV" feature offers similar capabilities.
Different tools provide various automatic unwrapping methods, such as:
Projection Mapping: Projects the model’s surface onto a plane from a specific direction, ideal for simple geometric shapes.
Smart Unwrap analyzes the model's geometry to generate an efficient UV map automatically.
Lightmap Unwrap: Designed for lightmaps, this method is ideal for precise light and shadow calculations in scenes.
Choose the method that best fits your model and requirements.
3. Inspect the UV Map
After generating the UV map, check its quality. Focus on the following:
Face Layout: Ensure that there are no overlapping UV islands to avoid texture conflicts.
Stretching: Look for areas of noticeable stretching on the UV map, especially in regions with high curvature.
Proportionality: Verify that the UV islands maintain accurate proportions relative to the model's surface, preventing texture distortion.
If issues are identified, use the UV editing tools to make adjustments.
4. Apply Textures and Preview
Once the UV map is finalized, apply a texture to the model. Import your texture image and map it onto the UV layout. Use real-time rendering or material previews to evaluate the results. If there are visible seams or distortion, adjust the UV layout or texture scale to refine the mapping.
Optimizing Automatic UV Mapping Results
While automatic UV mapping is efficient, optimization is often necessary to achieve the best results. Here are some practical tips:
1. Adjust UV Island Density
In the automatically generated UV map, some areas may occupy too much or too little UV space. Adjust the density of the UV islands to distribute the texture evenly and avoid blurry details in high-importance areas.
2. Add Custom Seams
Automatic UV tools rely on default algorithms to generate layouts, which might not always be suitable. For greater control, manually add seams to guide the unwrapping process. This can significantly improve the layout’s effectiveness.
3. Use Seamless Textures
Seamless textures can greatly reduce visible seams, making the model’s surface look more natural. During the texturing phase, choose or create seamless textures to enhance the final result.
4. Fix Stretching and Overlapping
Use UV editing tools to address any stretching or overlapping issues in the UV map. Adjust the size, shape, and position of UV islands manually to ensure the texture looks smooth and uniform.
Automatic UV mapping provides an efficient and user-friendly way to create UV maps, eliminating the need for complex manual operations. By combining automated tools with manual optimization, you can significantly enhance the quality of your UV maps, ensuring textures fit your models perfectly. For high-quality 3D models and seamless textures to boost your creations, visit the Relebook website to explore a wide range of resources and inspiration.
FAQ
What if the results of automatic UV mapping are unsatisfactory?
The quality of automatic UV mapping depends on the model’s geometry and the algorithm used. If the results are not ideal, you can:
Switch to a different unwrapping method, such as Smart Unwrap or Lightmap Unwrap.
Manually adjust seams to guide the algorithm.
Use UV editing tools to optimize specific areas.
How can I avoid visible seams in the texture?
To minimize seams, use seamless textures and avoid placing seams in highly visible areas of the model. You can also adjust the UV layout to align the seams with less noticeable regions.
Which models are best suited for automatic UV mapping?
Automatic UV mapping works well for most types of models, especially complex geometries. It is particularly useful when manual UV mapping would be too time-consuming or difficult to implement.
How can I check the quality of an automatic UV map?
After generating the UV map, use your software’s UV inspection tools to check for:
Overlapping UV islands.
Stretching in the UV layout.
Proper proportionality between UV islands and the model's surface.

